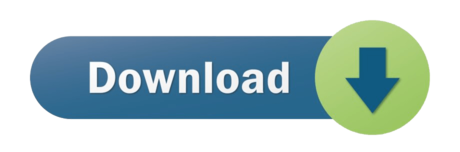The Mac mini comes with a HDMI-to-DVI adapter for connecting to a monitor's DVI port, which will allow you to connect to an Apple monitor. If you want to connect to a TV screen you may need to purchase a mini-displayport-to-VGA adapter which will allow you to connect your Mac mini to a standard analog monitor, projector, or LCD that uses a VGA.
- Mac mini (Late 2014) More (Mac Compatibility) Less (Mac Compatibility) Watch Compatibility Watch Compatibility. Belkin 4K Mini DisplayPort to HDMI Cable (2 m/6.5 ft.) - Next Gallery Image; Belkin 4K Mini DisplayPort to HDMI Cable (2 m/6.5 ft.) $44.95 All Colors.
- Monster Cable iTV Link HDMI Cable for LCD, LED, Apple TV, Mac Mini - 6.5 Ft. Make Offer - Monster Cable iTV Link HDMI Cable for LCD, LED, Apple TV, Mac Mini - 6.5 Ft. Mini Display Port DP Thunderbolt to HDMI Adapter Cable For Macbook Pro Air Mac. $5.61 +$0.50 shipping.
- Connect your laptop to external displays with this j5create HDMI Mini DisplayPort cable. The 6-foot length lets you position devices conveniently, and the plug-and-play operation makes for simple use. This j5create HDMI Mini DisplayPort cable supports audio transmission, as well as 4K and 3D video formats for an immersive multimedia experience.
- Shop for hdmi mini at Best Buy. Find low everyday prices and buy online for delivery or in-store pick-up. A/V Cables & Connectors. Laptop Accessories. Show More; Length of Cable. 4' High-Speed HDMI-to-Mini HDMI Cable - Black. Model: NS-PG04502. User rating, 4.6 out of 5 stars with 1058 reviews.
Mac computers that have any of the following ports can connect to HDMI devices. Learn how to identify the ports on your Mac.
- HDMI port: Connects directly to HDMI using an HDMI cable.
- USB-C or Thunderbolt 3 (USB-C) port: Connects to HDMI using an adapter, such as the Apple USB-C Digital AV Multiport Adapter.
- Mini DisplayPort: Connects to HDMI using a third-party Mini DisplayPort to HDMI adapter or cable.
Mac computers that have an HDMI port comply with HDMI 1.4b and support:
- At least 1080p video over HDMI, and some Mac models support higher resolutions when connecting to 4K displays, 5K displays, and Ultra HD TVs
- 8-channel/24-bit audio at 192kHz, Dolby Surround 5.1, and traditional stereo
- HDCP-encrypted playback from iTunes and QuickTime Player (version 10). Safari in macOS Sierra or later also supports HDCP-encrypted playback, if the web page is HTML5-enabled and the content is FairPlay Streaming-enabled and delivered using Media Source Extensions or HTTP Live Streaming.
If using an adapter, check the specifications of the adapter to learn about supported resolutions and other details.

After making the connection
If your Mac doesn't recognize your HDTV, display, or other HDMI device after making the connection:
- Turn off the HDMI device while your Mac is turned on.
- Unplug the HDMI cable from your Mac, then plug it in again.
- Turn on the HDMI device.
If the video on your HDTV or display extends beyond the borders of the screen, open Displays preferences and adjust the Underscan slider for a better fit. Use any of these methods to open Displays preferences:
- Choose Apple () menu > System Preferences, then click Displays.
- Press Shift-Command-A to open the Applications folder. Then double-click System Preferences, then click Displays.
- If your keyboard has brightness controls, press Option–Brightness Up or Option–Brightness Down.

If your HDMI device isn't receiving audio from your Mac:
- Choose Apple menu > System Preferences, then click Sound. In the Output pane, make sure that your HDMI device is selected.
- If you're connecting using a Mini DisplayPort adapter, make sure that your Mac can send audio over Mini DisplayPort.
- If you're connecting from a Mac mini, unplug any audio device that is plugged into your computer's Audio-Out port.
If your Mac goes to sleep while a video is playing or paused, you might see an HDCP error. Quit the app that is playing the video, then open the app again. If the issue continues, choose Apple menu > System Preferences, then click Energy Saver and adjust the settings so that your display doesn't turn off.
Learn more
- If your Mac has an HDMI port, you can use the Apple HDMI to DVI Adapter to connect to a DVI display.
- Mac computers don't support using CEC (Consumer Electronics Control) to control HDMI devices.
Are you wondering what goes on inside Apple's Mac mini? Perhaps you've bought one and want to see what you can do with it? Design software for apple mac.
If so, read on to discover everything you need to know about the Mac mini, from what it is, to how to set it up and tons of different things you can use it for, outside of a regular PC.
What is a Mac mini and what does it do?
The Mac mini is a small desktop computer made by Apple. What makes the Mac mini different from a regular computer is that it's shipped without an accompanying screen, keyboard or mouse. As Apple likes to say, it's 'BYODKM' (Bring Your Own Display, Keyboard, and Mouse).
The reason behind the Mac mini being shipped solo, is because most of its use cases feature around using it to power up another device, as we'll discuss in more detail below.
It also makes for more of a flexible purchase. For example, if you already have a screen, or a keyboard and mouse, you can pair these with the Mac mini rather than forking out for new ones. And if you don't, you can easily purchase them alongside the Mac mini anyway.
The Mac mini has been around since 2005 (launched at the same time as the iPod shuffle) but its design and functionality have changed since then.
The latest 3.6 GHz Mac mini released in 2018 comes in two types of processing speed, the 3.6 GHz Mac mini Core i3 costing about $799 and the 3.0 GHz Mac mini Core i5 costing about $1099.
Specification of the Mac mini
Uses for the Mac mini
- Share presentations to screen
- Listen to music through an app like Spotify
- Share photos to a TV screen
- Access emails
- Play games
Benefits of the Mac mini
Some of the key benefits of the Mac mini include:
- The cheapest Mac Apple sells
- Built in apps such as FaceTime, iBooks, Maps, iTunes and Mail
- Multiple ports, making it more akin to a PC than a media device
- Apple quotes that with fourth-generation Intel Core processors, the device is able to 'keep up with computers twice its size'
- Wi‑Fi and Bluetooth
- Easy setup for a keyboard, mouse or screen
- The perfect size to use as the centre of a 'digital home'
How to set up a Mac mini
Here's how to get your Mac mini running, from getting it out of the box to using it for a purchase such as connecting to your home TV.
Before you begin setup some of the questions you may want to consider include:
- What screen will you be connecting to? You'll need a desktop or a TV screen to get your Mac mini up and running
- How will you connect to the screen? Depending on what screen you're connecting to you may need a converter lead
- Do you have a Wi-Fi connection? You'll need this to set up some of the Mac mini features
- How will you control the Mac mini? You'll likely need either a keyboard and mouse combo or an Apple remote
Once you've made your decision and purchased any additional items you need, here's how to get set up.
- Add power
Plug the power adaptor into your Mac mini and plug the other end into your power outlet. Press the power button on the back of the Mac mini.
2. Attach to your TV or monitor
Connect your Mac mini to your TV or desktop. The Mac mini comes with a HDMI-to-DVI adapter for connecting to a monitor's DVI port, which will allow you to connect to an Apple monitor.
If you want to connect to a TV screen you may need to purchase a mini-displayport-to-VGA adapter which will allow you to connect your Mac mini to a standard analog monitor, projector, or LCD that uses a VGA connector or cable.
3. Connect to Wi-Fi
Once turned on, the setup guide should take you through a few simple steps, including setting up a Wi-Fi connection.
4. Sign in with your Apple id
This will give you access to the App Store and and will link your iCloud account if you wish to connect to your Mail, Photos, Calendar and so on.
5. Begin using your Mac mini
From here, you can begin using your PC or TV screen as a computer, using the desktop to search for apps, open web pages and more.
What can you do with your Mac mini?
Want to ensure you're getting the most from your Mac mini device? Here are some ideas on how you can use it:
- Access apps on a TV screen
The Mac mini is a great way to take everything you'd usually do on your phone or laptop and access it on your TV screen. This could be sharing photos with a room, opening mail or accessing your documents.
- Use any screen as your computer
The Mac mini is super light, which means you can take it anywhere, plug it into a desktop and you'll have a powerful computer. This allows you to work from anywhere, or set up shop in any location where there's a monitor and Wi-Fi available.
- Set up digital signage with the Mac mini
The Mac mini is a great way to turn any screen into a digital sign. This allows you to pre-schedule and setup content to show on your digital screen such as social media feeds, presentations, travel updates, news feeds and more. Read the full guide on setting up digital signage with the Mac mini here.
4. Create a home viewing centre
With the Mac mini and a screen, or desktop, you can create a home viewing centre that allows you to watch movies, surf the internet and listen to music. Via streaming apps such as Netflix, or even through movies you've bought on iTunes, you can easily set up movies to play on any screen. You can also use music apps available in the Apple App Store or use Safari to get online.
5. View and share photos
The Mac Mini includes a SDXC card slot so you can simply remove the memory card from your camera and insert it. This allows you to view photos on a monitor, or share them with the room from your TV screen.
Mac mini question buster
Hdmi To Mini Hdmi Cable
Can you use any monitor with a Mac mini?
The Mac mini doesn't come with a monitor, but you can connect it to one using one of the ports on the back of the device. Using the right adapter, you can connect the Mac Mini to any computer screen with a VGA port. The Mac Mini ships with a HDMI-to-DVI adapter but it's only really Apple monitors which use DVI, so for a regular monitor you may need a HDMI-to-VGA or mini displayport-to-VGA connector instead.
How do you turn on a Mac mini?
Simply press the power button on the Mac mini box.

After making the connection
If your Mac doesn't recognize your HDTV, display, or other HDMI device after making the connection:
- Turn off the HDMI device while your Mac is turned on.
- Unplug the HDMI cable from your Mac, then plug it in again.
- Turn on the HDMI device.
If the video on your HDTV or display extends beyond the borders of the screen, open Displays preferences and adjust the Underscan slider for a better fit. Use any of these methods to open Displays preferences:
- Choose Apple () menu > System Preferences, then click Displays.
- Press Shift-Command-A to open the Applications folder. Then double-click System Preferences, then click Displays.
- If your keyboard has brightness controls, press Option–Brightness Up or Option–Brightness Down.
If your HDMI device isn't receiving audio from your Mac:
- Choose Apple menu > System Preferences, then click Sound. In the Output pane, make sure that your HDMI device is selected.
- If you're connecting using a Mini DisplayPort adapter, make sure that your Mac can send audio over Mini DisplayPort.
- If you're connecting from a Mac mini, unplug any audio device that is plugged into your computer's Audio-Out port.
If your Mac goes to sleep while a video is playing or paused, you might see an HDCP error. Quit the app that is playing the video, then open the app again. If the issue continues, choose Apple menu > System Preferences, then click Energy Saver and adjust the settings so that your display doesn't turn off.
Learn more
- If your Mac has an HDMI port, you can use the Apple HDMI to DVI Adapter to connect to a DVI display.
- Mac computers don't support using CEC (Consumer Electronics Control) to control HDMI devices.
Are you wondering what goes on inside Apple's Mac mini? Perhaps you've bought one and want to see what you can do with it? Design software for apple mac.
If so, read on to discover everything you need to know about the Mac mini, from what it is, to how to set it up and tons of different things you can use it for, outside of a regular PC.
What is a Mac mini and what does it do?
The Mac mini is a small desktop computer made by Apple. What makes the Mac mini different from a regular computer is that it's shipped without an accompanying screen, keyboard or mouse. As Apple likes to say, it's 'BYODKM' (Bring Your Own Display, Keyboard, and Mouse).
The reason behind the Mac mini being shipped solo, is because most of its use cases feature around using it to power up another device, as we'll discuss in more detail below.
It also makes for more of a flexible purchase. For example, if you already have a screen, or a keyboard and mouse, you can pair these with the Mac mini rather than forking out for new ones. And if you don't, you can easily purchase them alongside the Mac mini anyway.
The Mac mini has been around since 2005 (launched at the same time as the iPod shuffle) but its design and functionality have changed since then.
The latest 3.6 GHz Mac mini released in 2018 comes in two types of processing speed, the 3.6 GHz Mac mini Core i3 costing about $799 and the 3.0 GHz Mac mini Core i5 costing about $1099.
Specification of the Mac mini
Uses for the Mac mini
- Share presentations to screen
- Listen to music through an app like Spotify
- Share photos to a TV screen
- Access emails
- Play games
Benefits of the Mac mini
Some of the key benefits of the Mac mini include:
- The cheapest Mac Apple sells
- Built in apps such as FaceTime, iBooks, Maps, iTunes and Mail
- Multiple ports, making it more akin to a PC than a media device
- Apple quotes that with fourth-generation Intel Core processors, the device is able to 'keep up with computers twice its size'
- Wi‑Fi and Bluetooth
- Easy setup for a keyboard, mouse or screen
- The perfect size to use as the centre of a 'digital home'
How to set up a Mac mini
Here's how to get your Mac mini running, from getting it out of the box to using it for a purchase such as connecting to your home TV.
Before you begin setup some of the questions you may want to consider include:
- What screen will you be connecting to? You'll need a desktop or a TV screen to get your Mac mini up and running
- How will you connect to the screen? Depending on what screen you're connecting to you may need a converter lead
- Do you have a Wi-Fi connection? You'll need this to set up some of the Mac mini features
- How will you control the Mac mini? You'll likely need either a keyboard and mouse combo or an Apple remote
Once you've made your decision and purchased any additional items you need, here's how to get set up.
- Add power
Plug the power adaptor into your Mac mini and plug the other end into your power outlet. Press the power button on the back of the Mac mini.
2. Attach to your TV or monitor
Connect your Mac mini to your TV or desktop. The Mac mini comes with a HDMI-to-DVI adapter for connecting to a monitor's DVI port, which will allow you to connect to an Apple monitor.
If you want to connect to a TV screen you may need to purchase a mini-displayport-to-VGA adapter which will allow you to connect your Mac mini to a standard analog monitor, projector, or LCD that uses a VGA connector or cable.
3. Connect to Wi-Fi
Once turned on, the setup guide should take you through a few simple steps, including setting up a Wi-Fi connection.
4. Sign in with your Apple id
This will give you access to the App Store and and will link your iCloud account if you wish to connect to your Mail, Photos, Calendar and so on.
5. Begin using your Mac mini
From here, you can begin using your PC or TV screen as a computer, using the desktop to search for apps, open web pages and more.
What can you do with your Mac mini?
Want to ensure you're getting the most from your Mac mini device? Here are some ideas on how you can use it:
- Access apps on a TV screen
The Mac mini is a great way to take everything you'd usually do on your phone or laptop and access it on your TV screen. This could be sharing photos with a room, opening mail or accessing your documents.
- Use any screen as your computer
The Mac mini is super light, which means you can take it anywhere, plug it into a desktop and you'll have a powerful computer. This allows you to work from anywhere, or set up shop in any location where there's a monitor and Wi-Fi available.
- Set up digital signage with the Mac mini
The Mac mini is a great way to turn any screen into a digital sign. This allows you to pre-schedule and setup content to show on your digital screen such as social media feeds, presentations, travel updates, news feeds and more. Read the full guide on setting up digital signage with the Mac mini here.
4. Create a home viewing centre
With the Mac mini and a screen, or desktop, you can create a home viewing centre that allows you to watch movies, surf the internet and listen to music. Via streaming apps such as Netflix, or even through movies you've bought on iTunes, you can easily set up movies to play on any screen. You can also use music apps available in the Apple App Store or use Safari to get online.
5. View and share photos
The Mac Mini includes a SDXC card slot so you can simply remove the memory card from your camera and insert it. This allows you to view photos on a monitor, or share them with the room from your TV screen.
Mac mini question buster
Hdmi To Mini Hdmi Cable
Can you use any monitor with a Mac mini?
The Mac mini doesn't come with a monitor, but you can connect it to one using one of the ports on the back of the device. Using the right adapter, you can connect the Mac Mini to any computer screen with a VGA port. The Mac Mini ships with a HDMI-to-DVI adapter but it's only really Apple monitors which use DVI, so for a regular monitor you may need a HDMI-to-VGA or mini displayport-to-VGA connector instead.
How do you turn on a Mac mini?
Simply press the power button on the Mac mini box.
Dvi To Hdmi Cable For Mac Mini
Can you use any keyboard with a Mac mini?
Most keyboards and mouses can be used with the Mac mini by connecting them using the USB port. For Bluetooth devices, connect the USB dongle to the Mac mini using the USB port.
Hdmi Cable For Mac Mini Displayport
Got a question to add? Email us: hello@screencloud.com